Calendar, Tasks, and Contacts for Android
Topics:
- Get the app
- Initial setup
- Switch between calendar and tasks
- Add/Remove profiles
- Manual syncing
- Syncing contacts
- How To Obtain the BlueTie Calendar for Android
-
Setting Up Your Initial Profile
-
Setting up your initial profile couldn't be easier.
The first time you load the BlueTie Calendar App, The following screen will appear.
Just fill in your Username and Password and click configure.
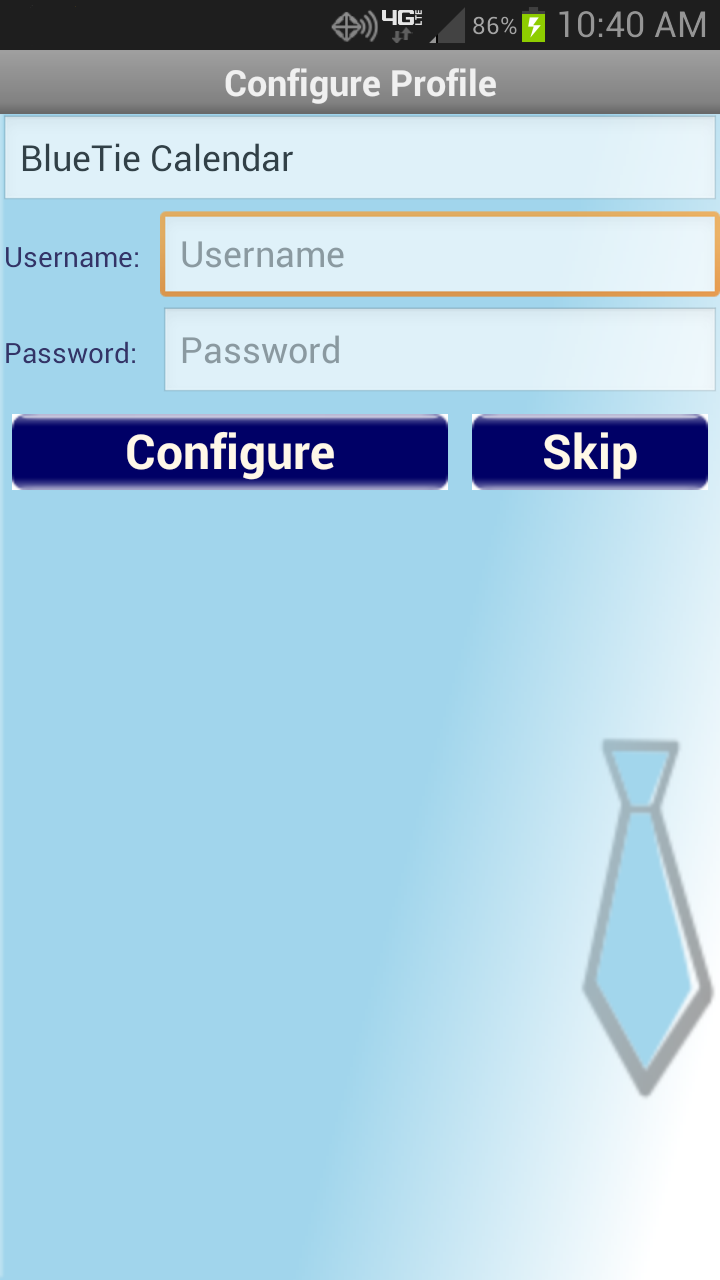
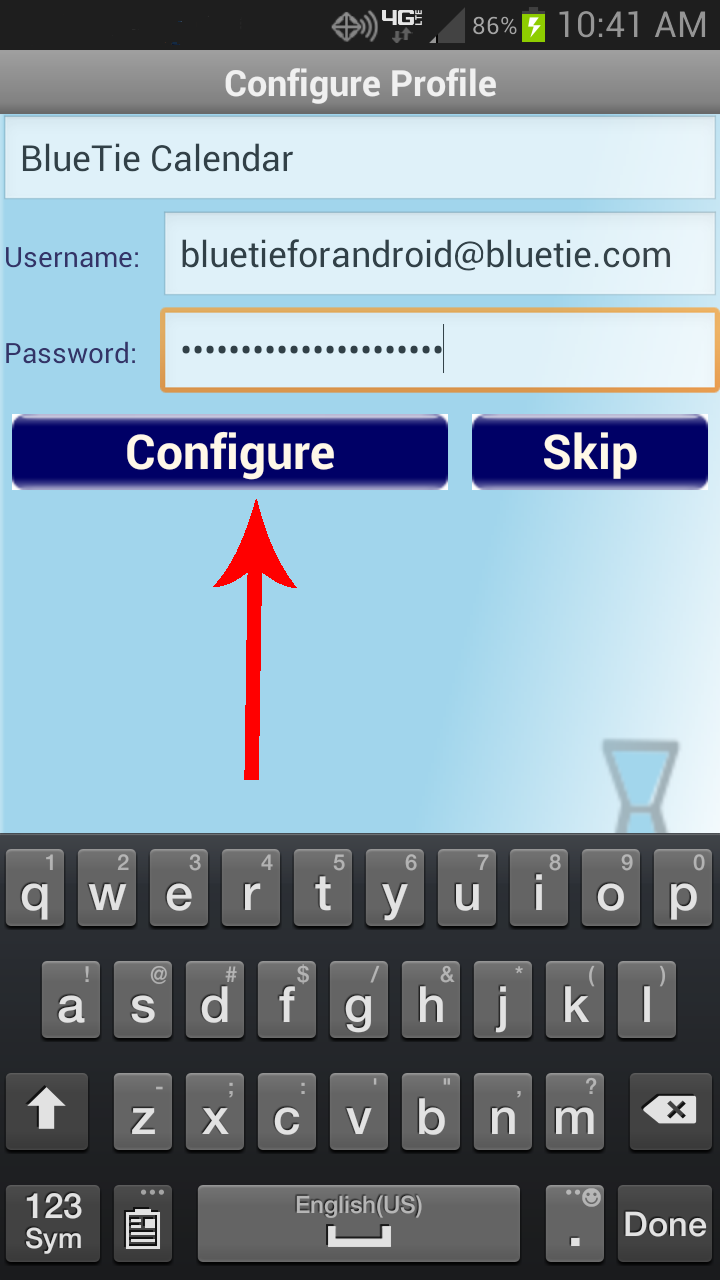
-
Switching Between Calendar(events) and Tasks
-
To switch between the Calendar(events) and Tasks push the menu key on your phone.
Then click either Tasks or Events (depending on what mode you are in).
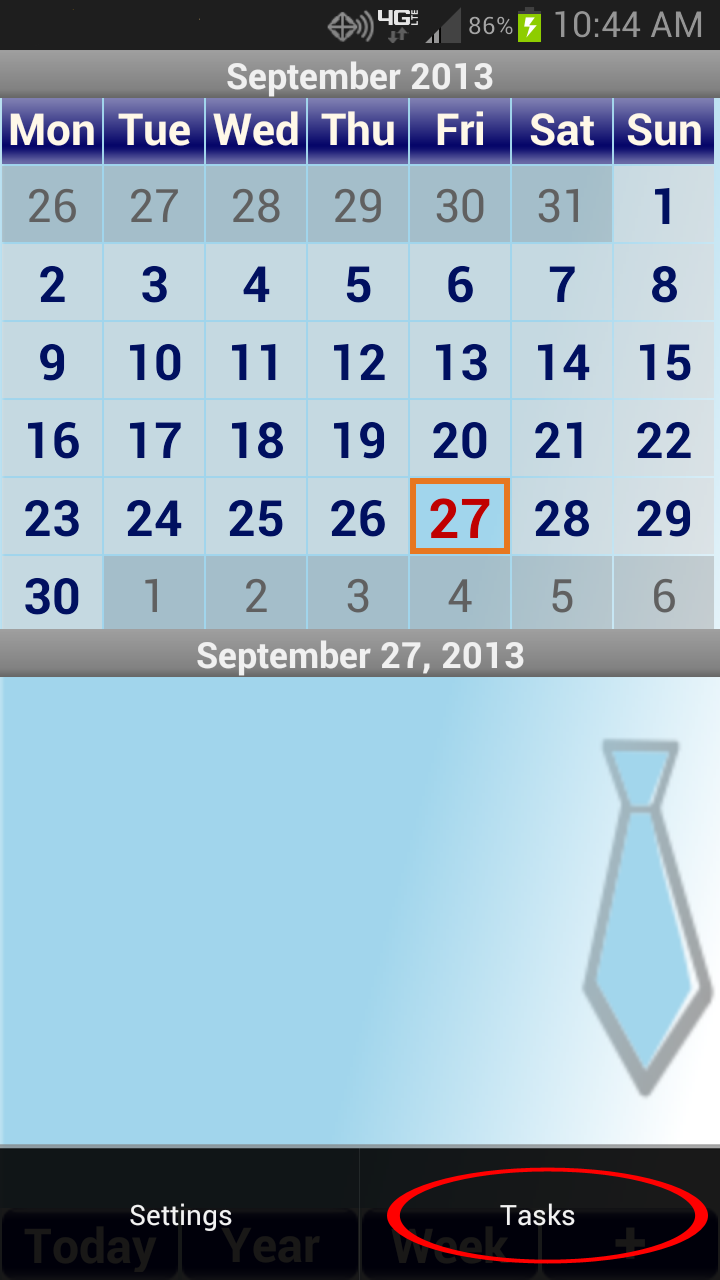
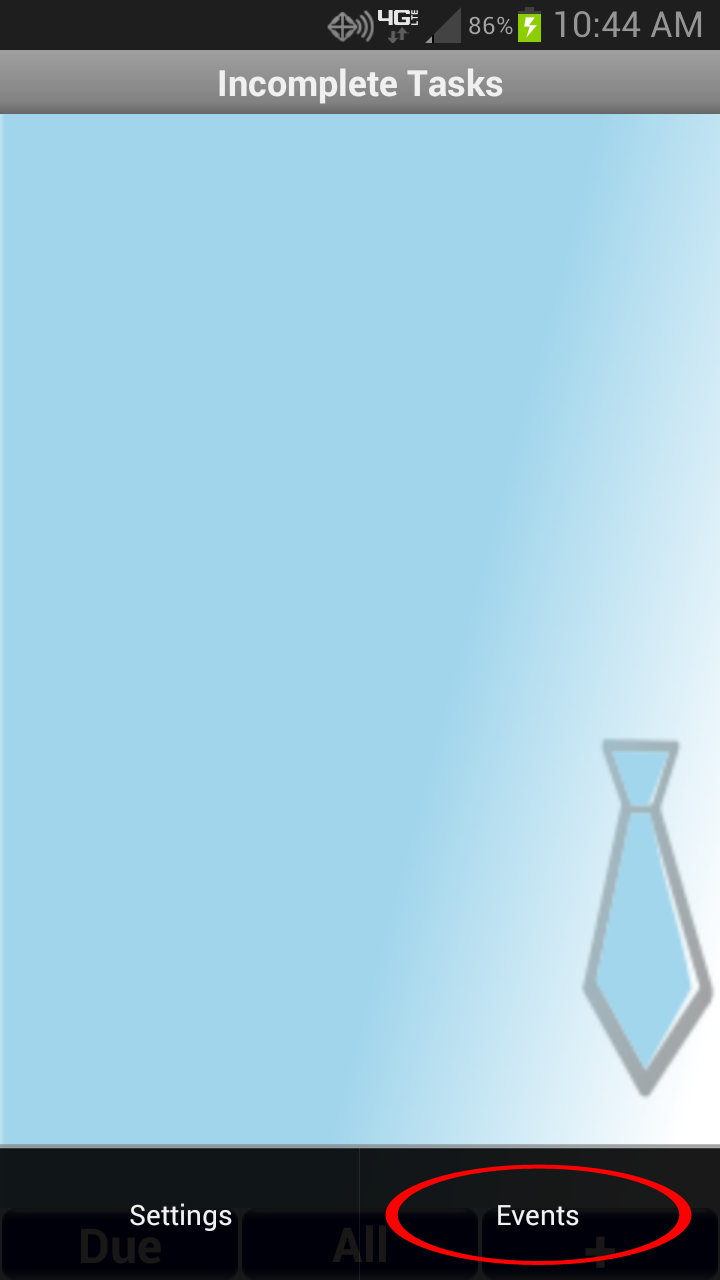
-
Add/Remove a Profile
-
Click the menu button on your phone and click settings.
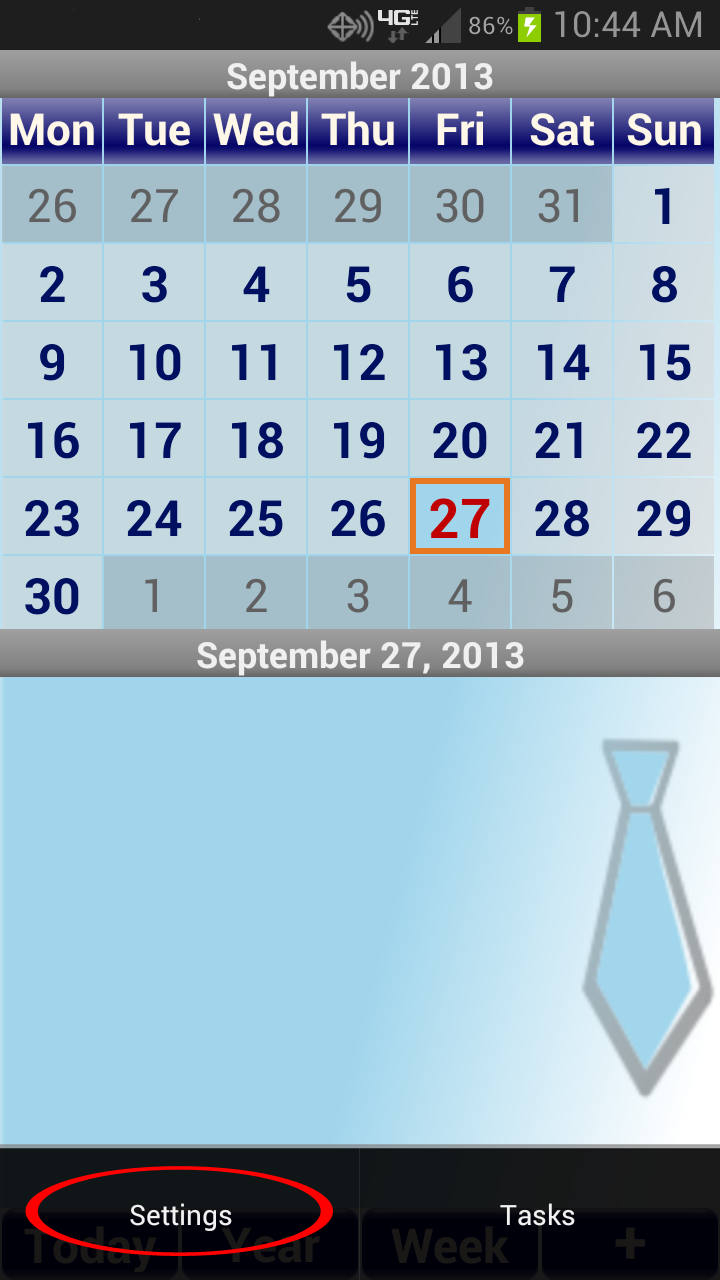
-
Click the Profiles Button.
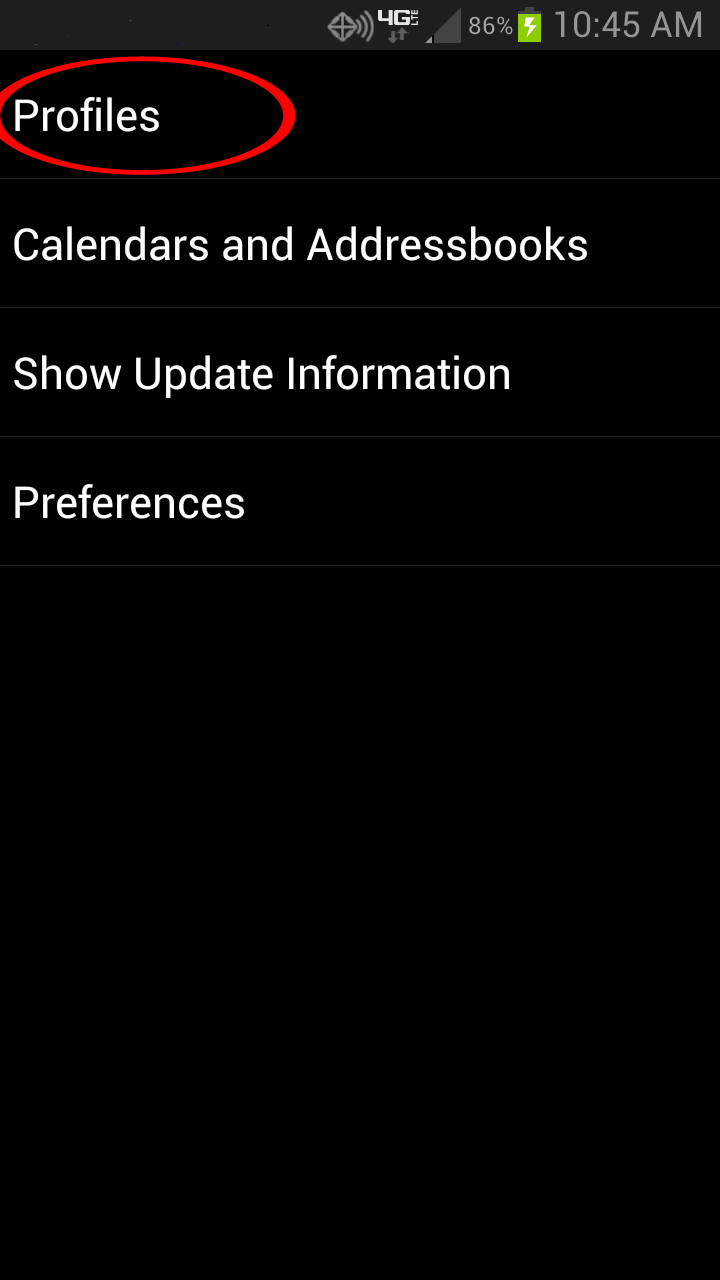
-
Adding a Profile
-
Click the Add Profile Button.
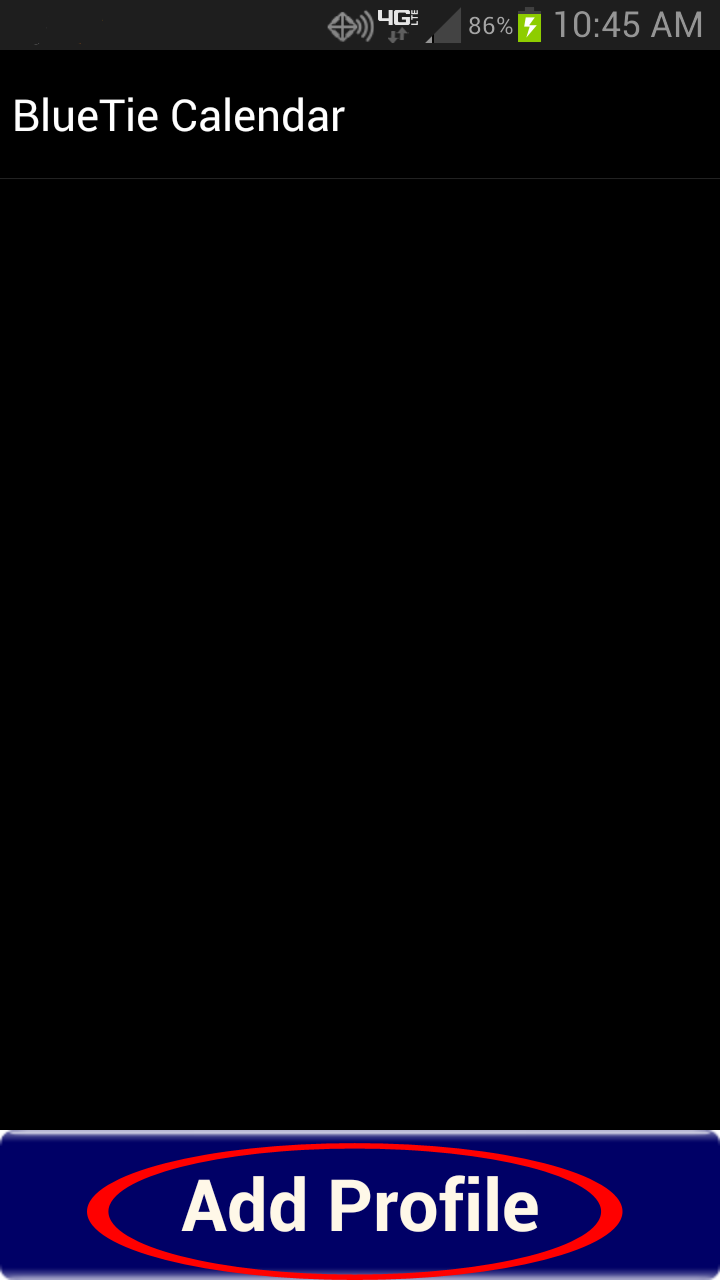
-
Click the BlueTie Logo.
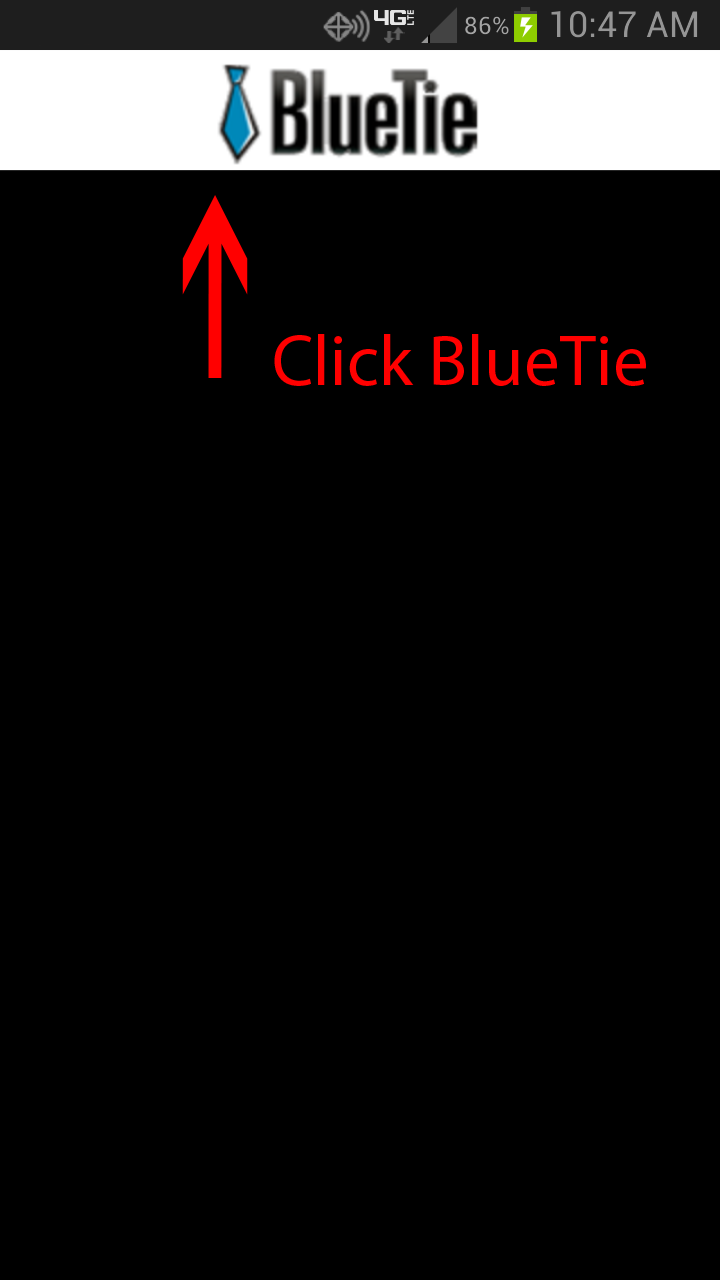
-
Click on Username and enter your username and Click on Password and enter your Password and click Apply
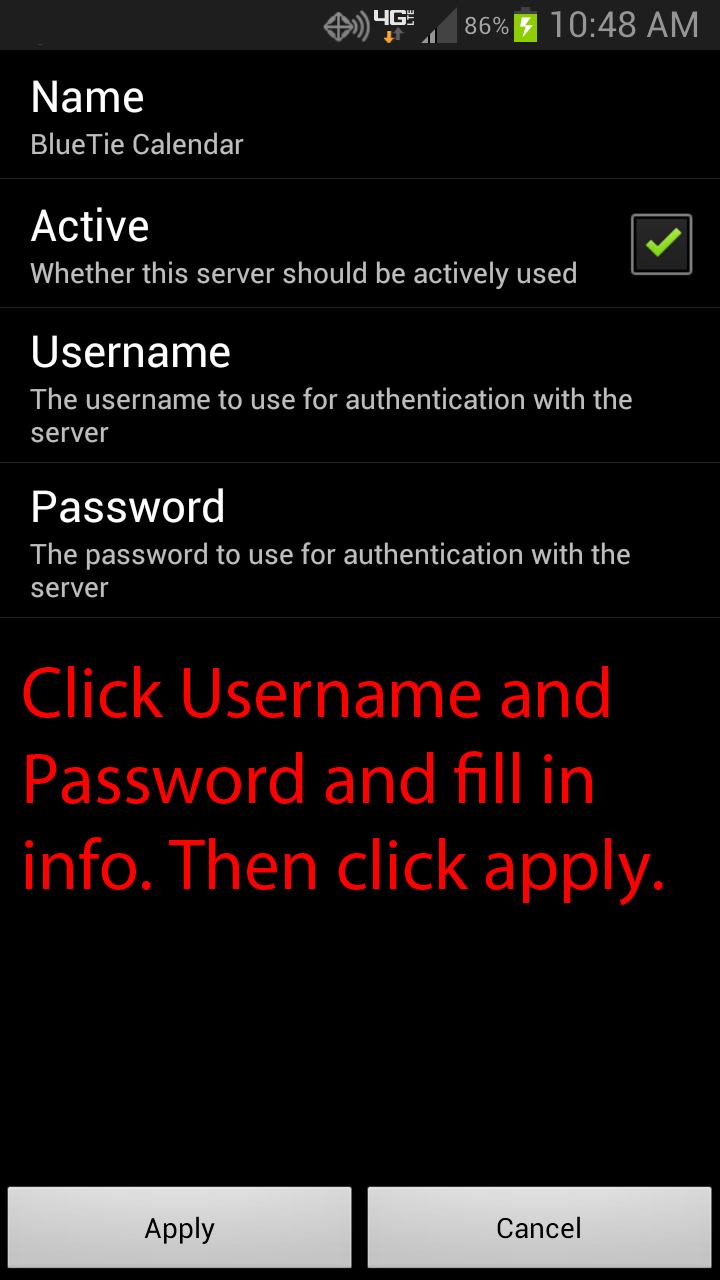
- Click Apply.
-
Click the Add Profile Button.
-
Removing a Profile
-
Long Press on the profile you want to delete.
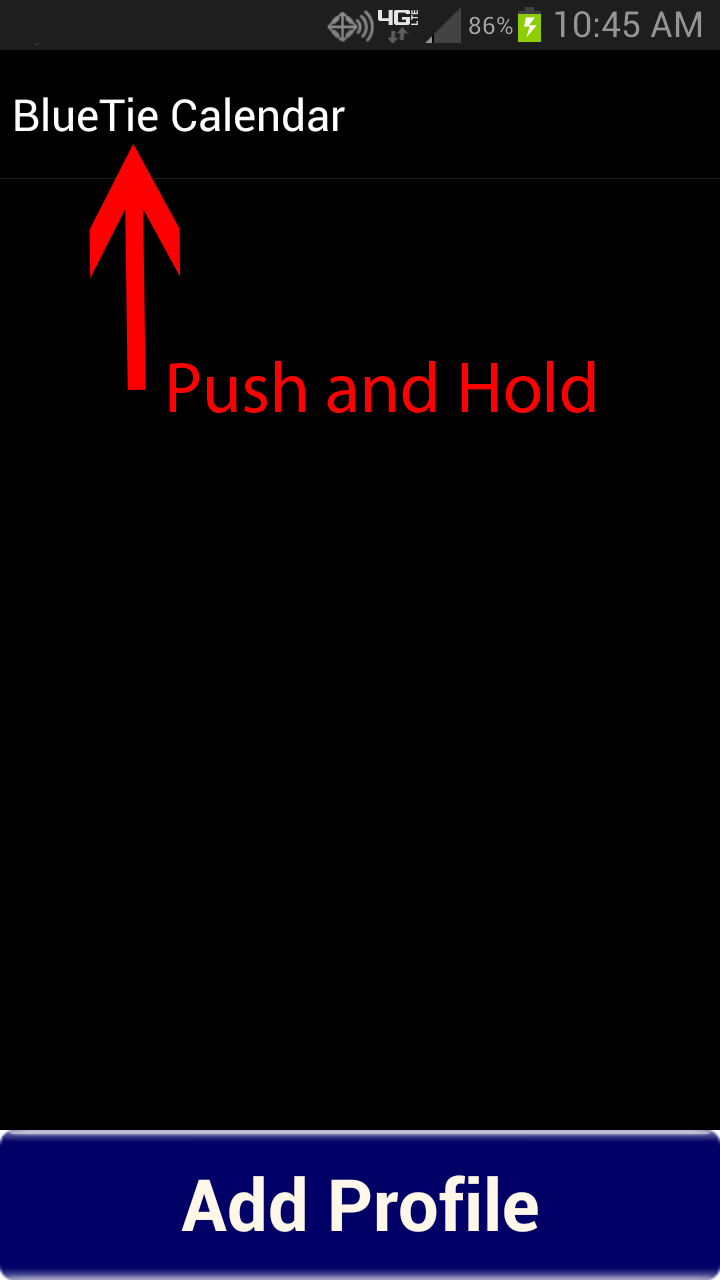
-
Click delete.
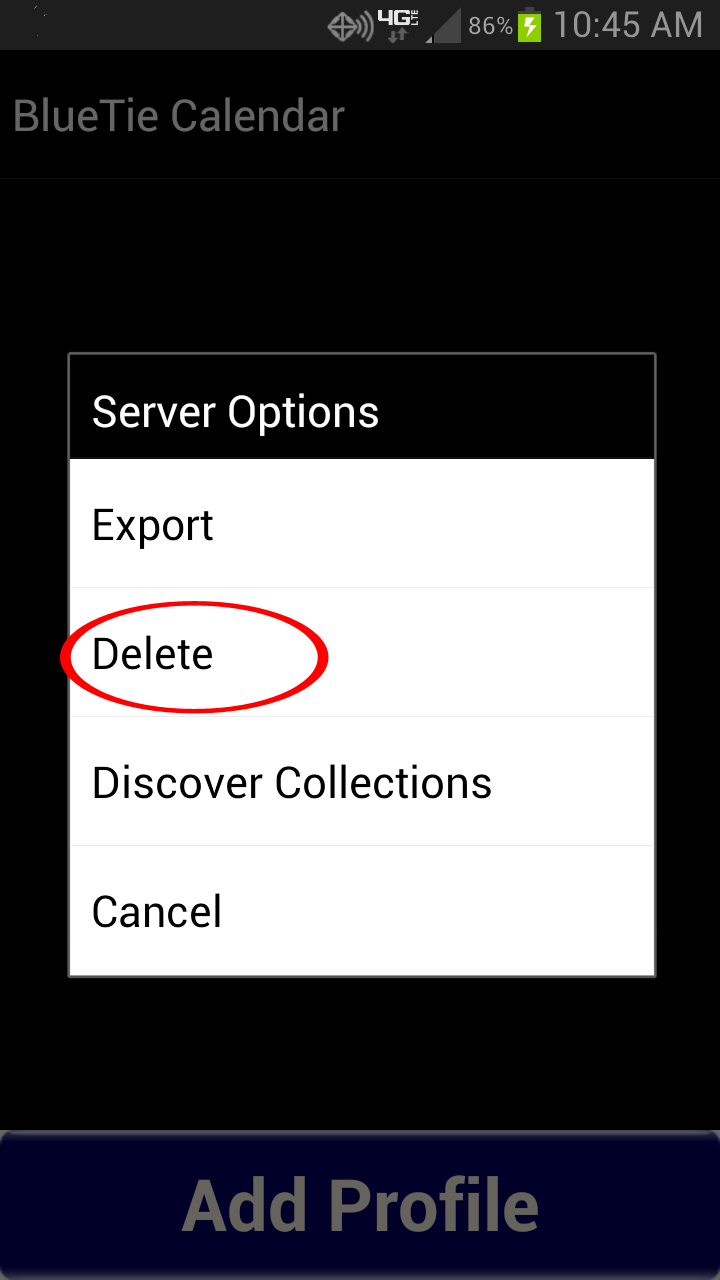
-
Long Press on the profile you want to delete.
-
Click the menu button on your phone and click settings.
-
Manually ReSync Your Calendars & Tasks
-
Do the following steps to manually sync your calendar:
-
a.) Click the menu key on your phone and press settings.
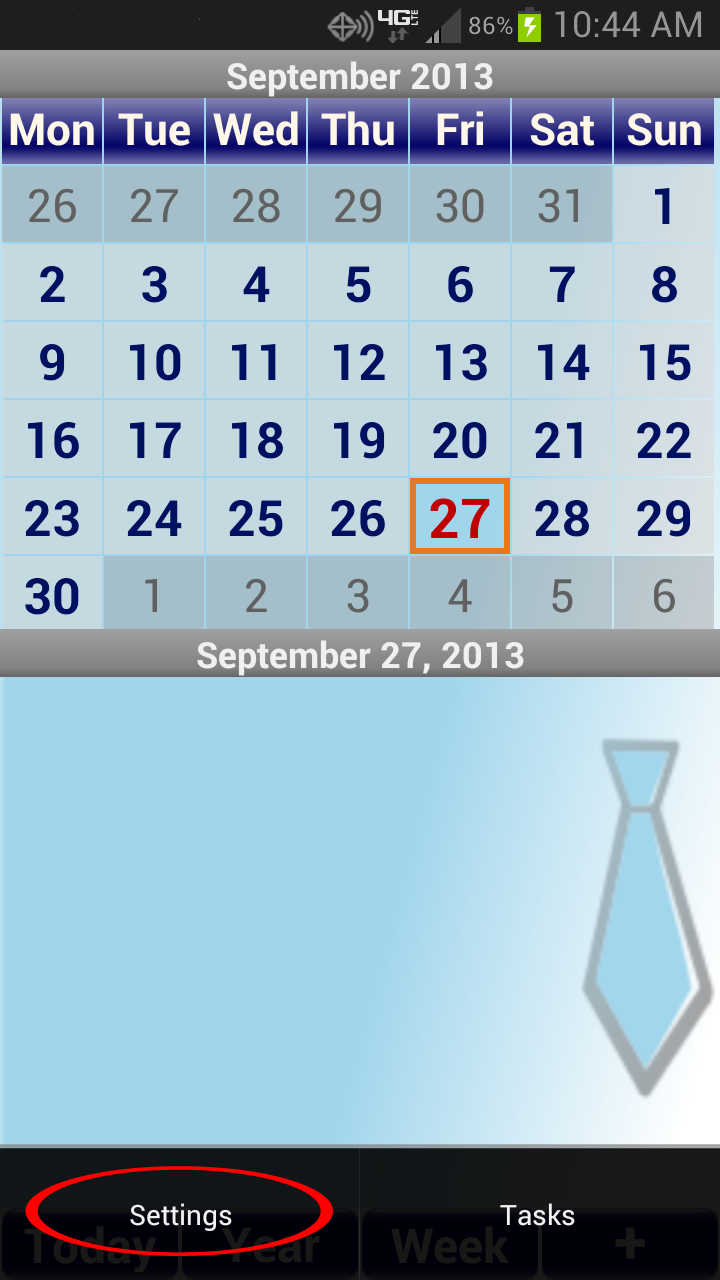
-
b.) Click on "Calendars and Addressbooks".
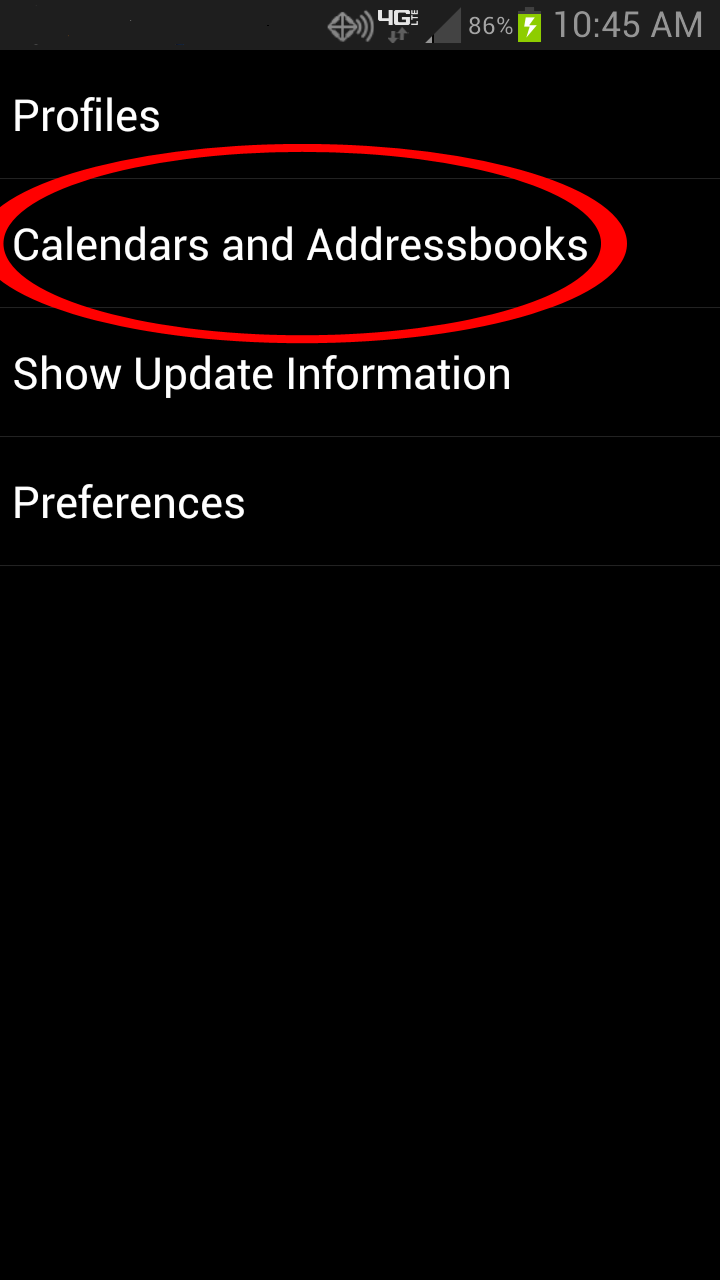
-
c.) Long press on the calendar that you wish to sync.
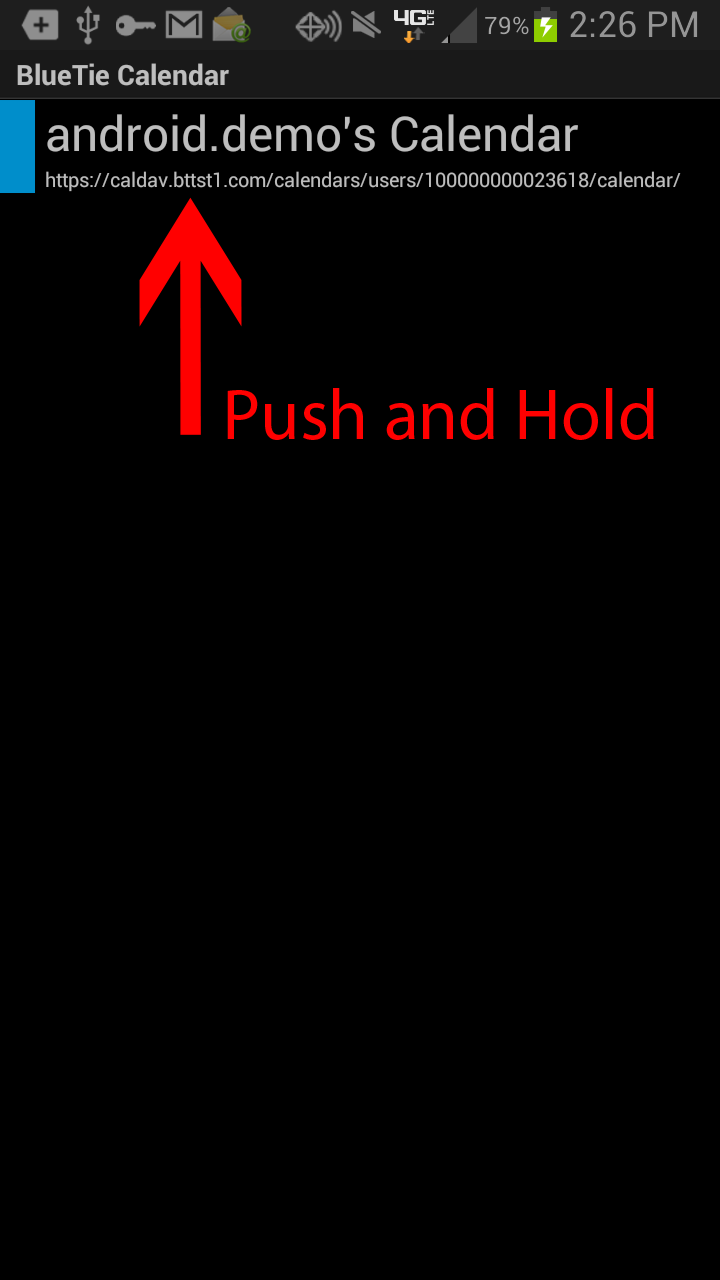
-
d.) Click "Synchronise Now or Force Resynchronisation".
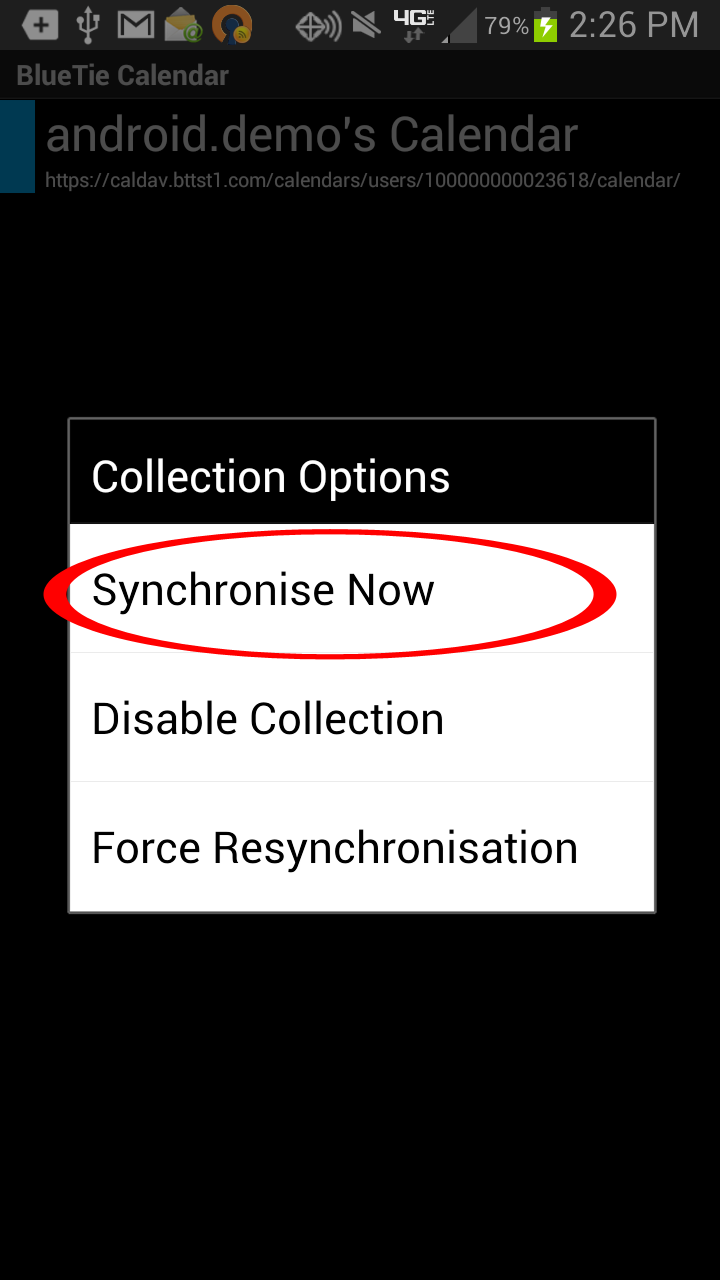
-
a.) Click the menu key on your phone and press settings.
-
Sync BlueTie contacts to your phone
-
Navigate to the settings menu on your phone.
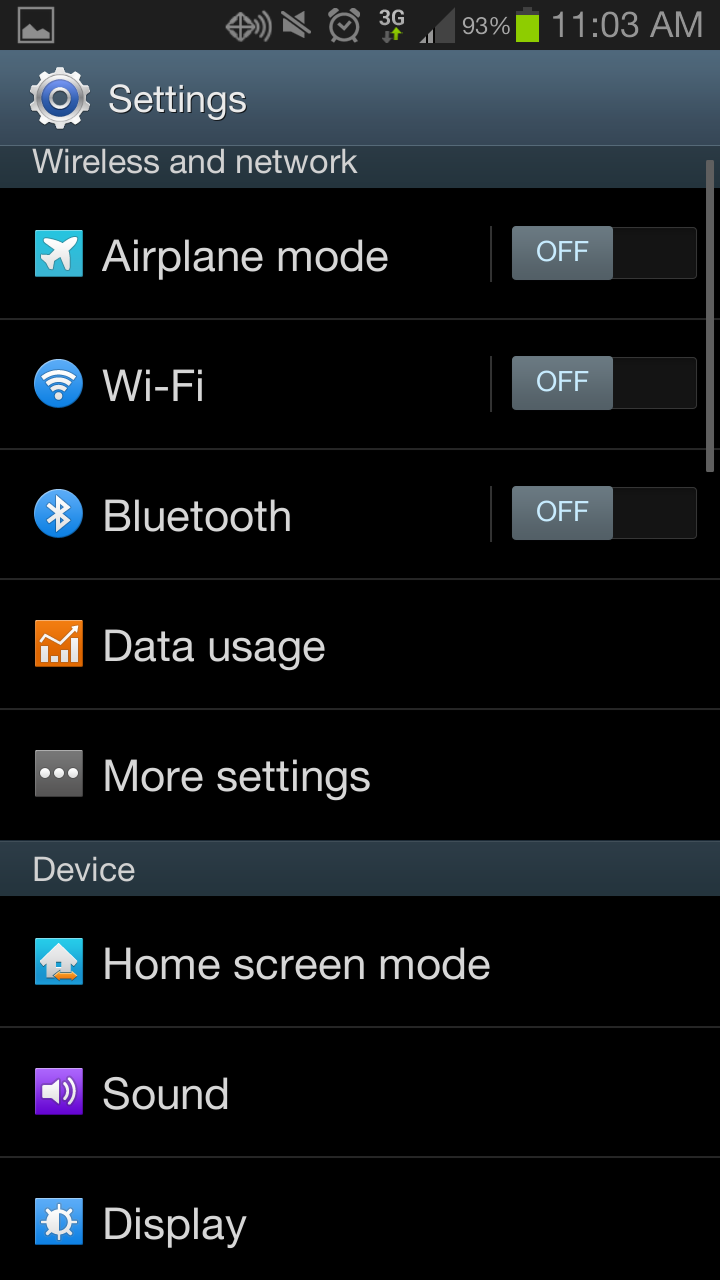
-
Locate the accounts section and press "Add account"
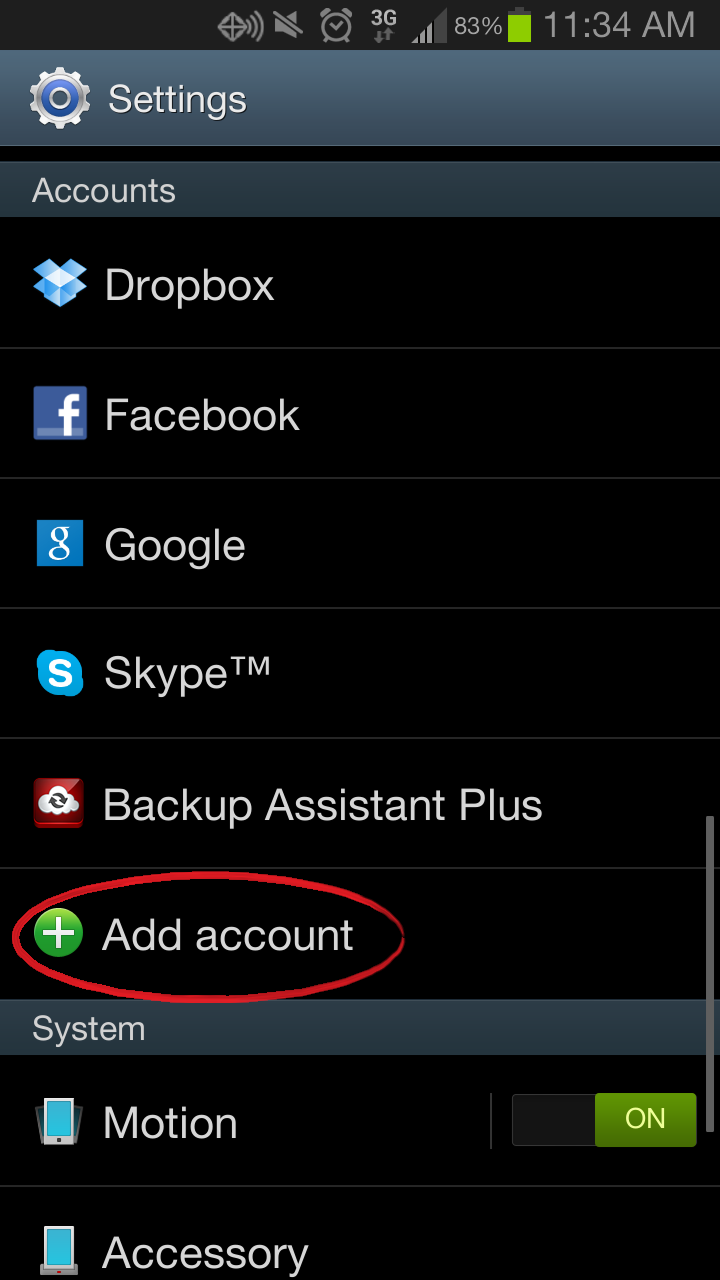
-
Press "Add account" and select BlueTie Mobile Sync
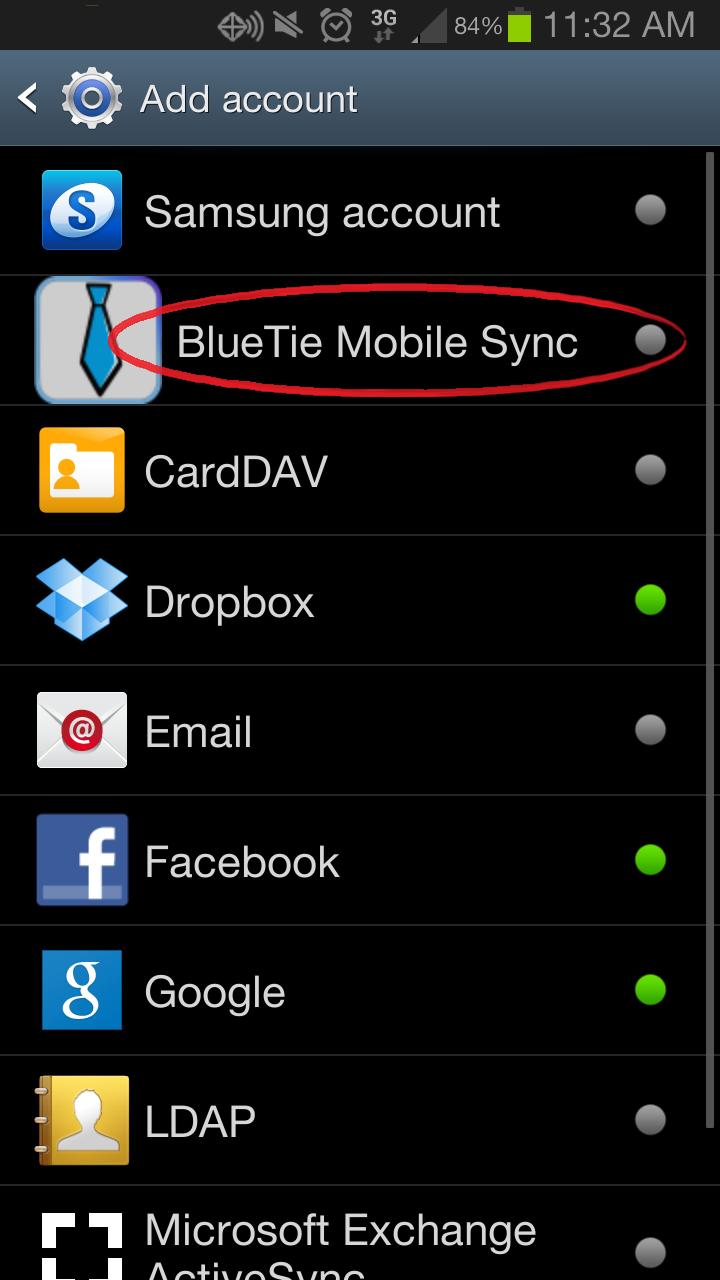
-
Choose the address-book you want to sync with. Look for the word address-book in the smaller text
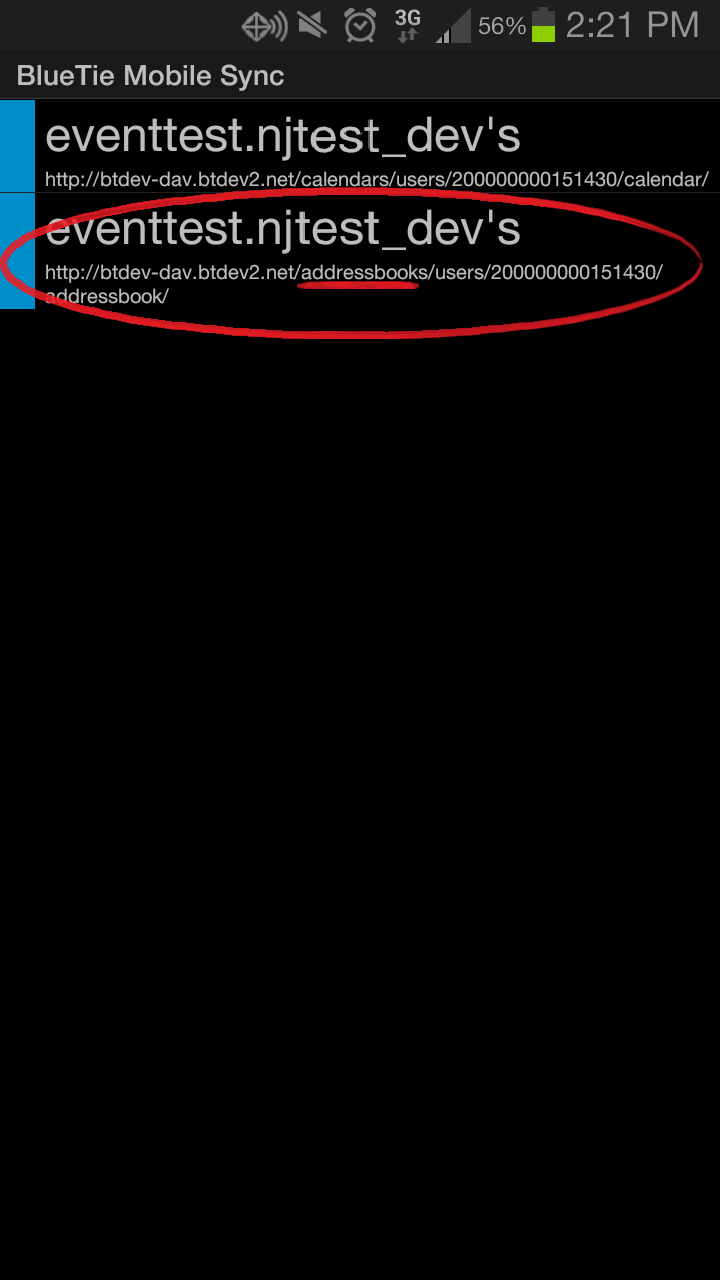
-
Tap the BlueTie Mobile Sync account in the settings menu
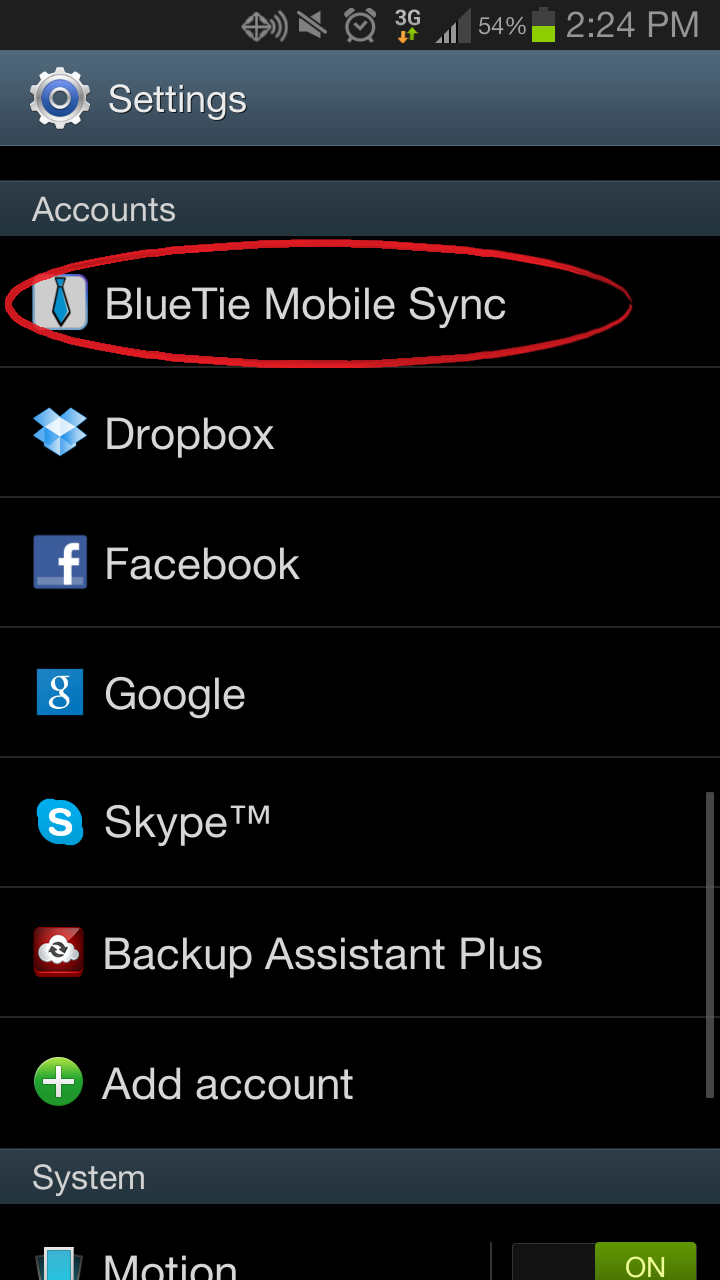
-
Select the BlueTie account to enable syncing
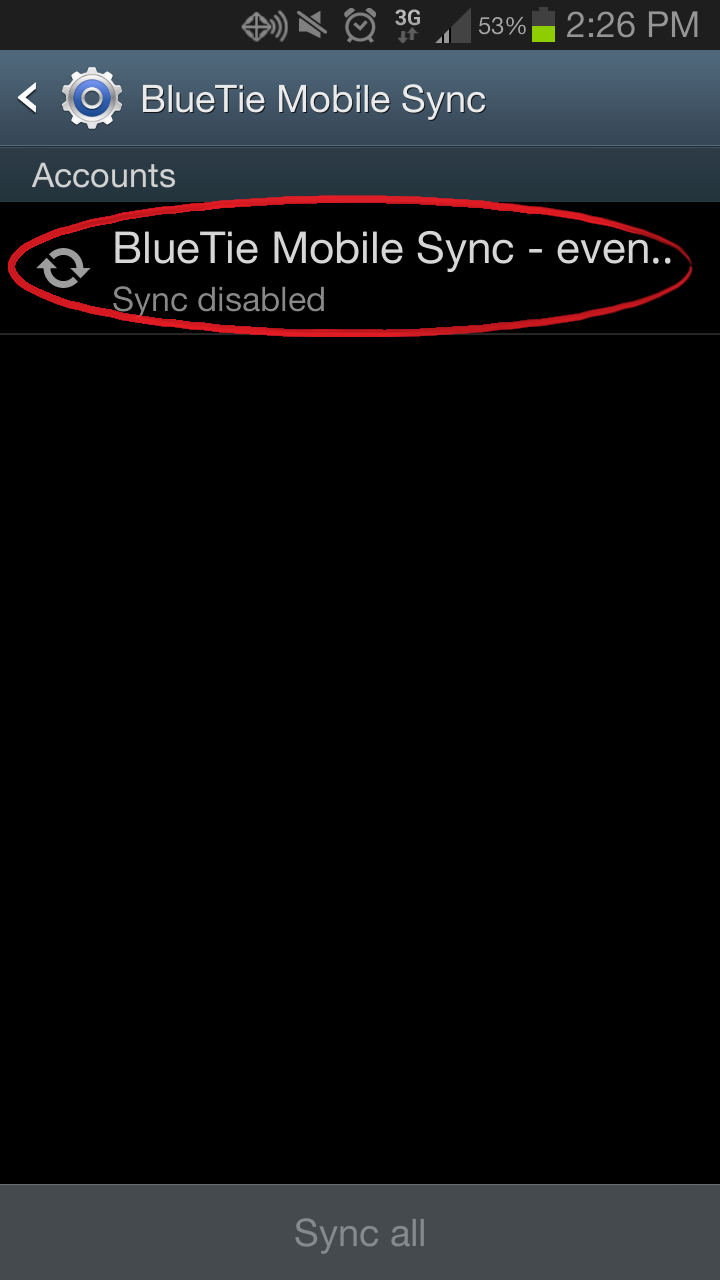
-
Tap the check box to begin syncing
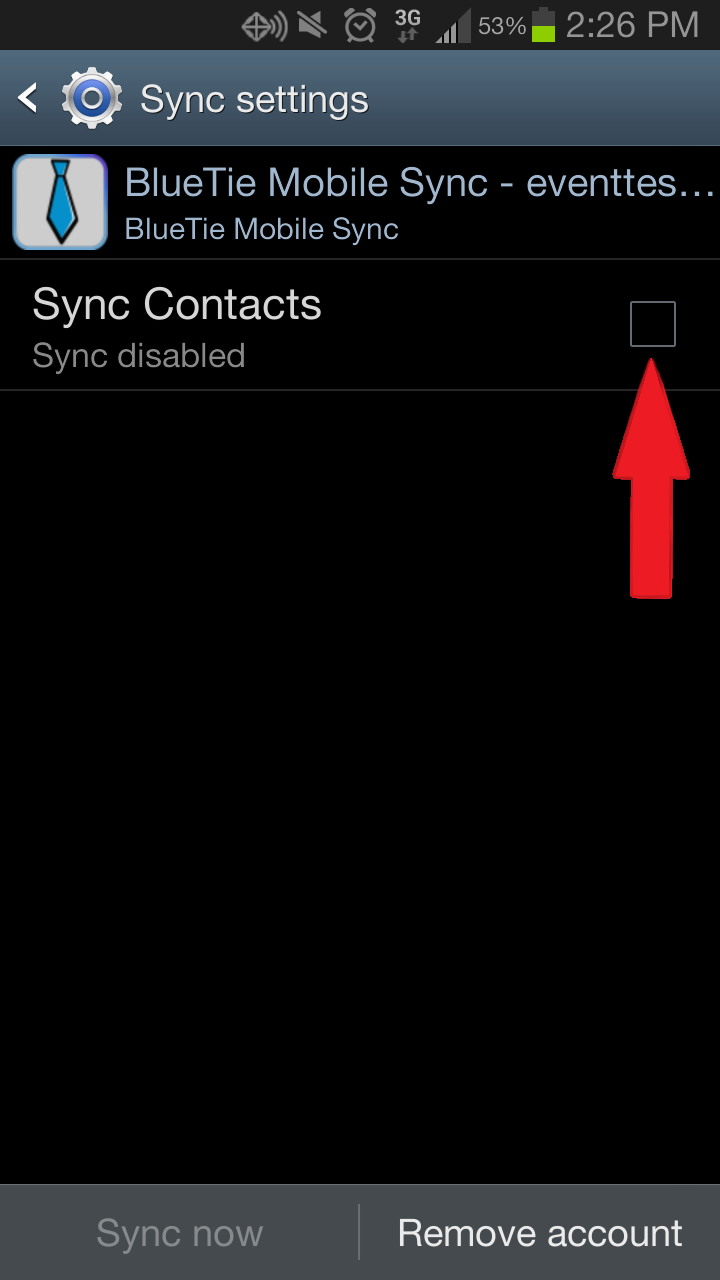
-
Success! Your BlueTie personal BlueTie contacts are now synced to your phone
You can view these contacts from the Android Contacts App.
Note: You can only sync contacts to your phone, not back to BlueTie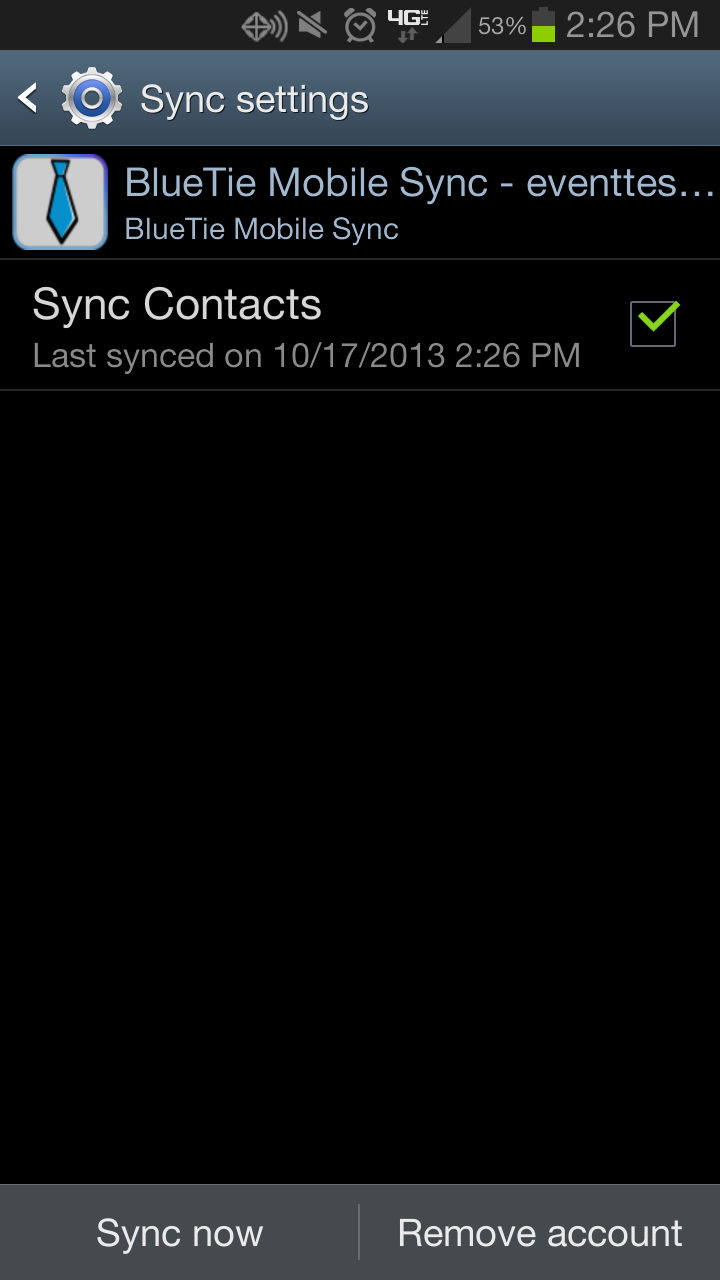
-
Navigate to the settings menu on your phone.
